Skonfiguruj środowisko programistyczne do tworzenia aplikacji internetowych za pomocą Apache2, PHP i MySQL. Ten artykuł pomaga zainstalować serwer WAMP w systemie Windows.

Każdy programista musi mieć wymagane oprogramowanie zainstalowane na swoim komputerze przed napisaniem programu. Na początku programiści musieli instalować każde oprogramowanie osobno, a następnie skonfigurować je do współpracy. Wampserver i inne oprogramowanie do stosu rozwiązań internetowych jest już dostępne, które pakuje całe niezbędne oprogramowanie do jednego pakietu. Musisz tylko zainstalować jeden pakiet, aby uruchomić swoje środowisko programistyczne. W tym poście na blogu omówimy następujące sekcje.
Co to jest Wampserver?
Wampserver to bezpłatny stos rozwiązania do konfigurowania środowiska programistycznego dla aplikacji opartych na PHP. Wamp oznacza (W - Windows, A - Apache, M - MySQL i P - PHP). Ponadto jest również wyposażony w phpMyAdmin i administrator do zarządzania bazą danych. Wamp jest jednym z popularnych narzędzi i możesz je szybko skonfigurować. Ponadto możesz skonfigurować serwer Wamp z panelu sterowania. Zapewnia kompletne środowisko programistyczne do tworzenia i testowania aplikacji. Wampserver składa się z kilku komponentów, które można wybrać podczas instalacji zgodnie z Twoimi potrzebami. Wampserver jest wyposażony w wiele wersji PHP. Możesz łatwo zmienić wersję PHP zgodnie z wymaganiami projektu. Możesz także zmienić DBM (system zarządzania bazą danych) z panelu sterowania Wampserver.
Instalacja Wamp
Postępuj zgodnie z poniższym przewodnikiem krok po kroku, aby zainstalować serwer WAMP w systemie Windows.
- Pobierz Wampserver z oficjalnej strony internetowej
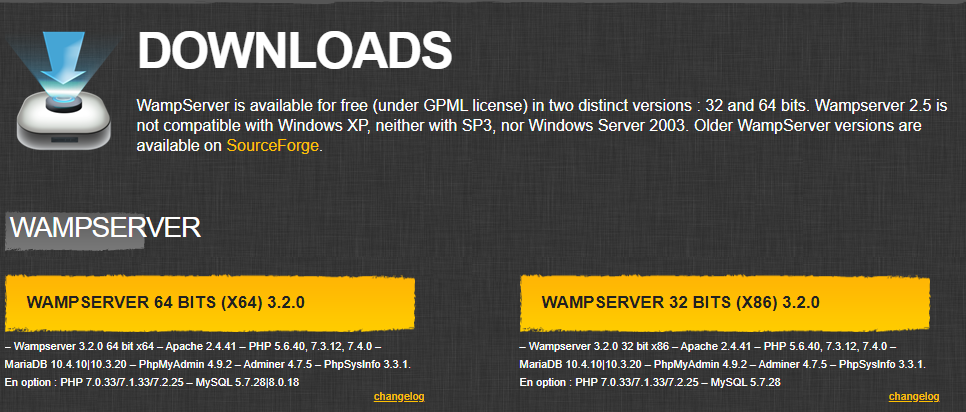
- Wybierz Wampserver 32 bity lub Wampserver 64 bity Wersja instalatora zgodnie z systemem operacyjnym.
- Znajdź plik pobierania Wamp i kliknij go dwukrotnie, aby uruchomić proces instalacji.
- Wybierz język, a następnie naciśnij przycisk OK.
- Wybierz pole wyboru Umowa, a następnie kliknij przycisk Dalej.
- Przeczytaj ważne informacje o instalacji Wampserver i kliknij przycisk Dalej, aby kontynuować.
- Wybierz folder, w którym chcesz zainstalować serwer WAMP i kliknij przycisk Dalej.
- Musisz wybrać komponenty, które chcesz zainstalować, jak pokazano na poniższym zrzucie ekranu. Możesz wybrać wszystkie wersje PHP i przełączać się podczas rozwoju. Możesz także zainstalować zarówno MySQL, jak i Mariadb.
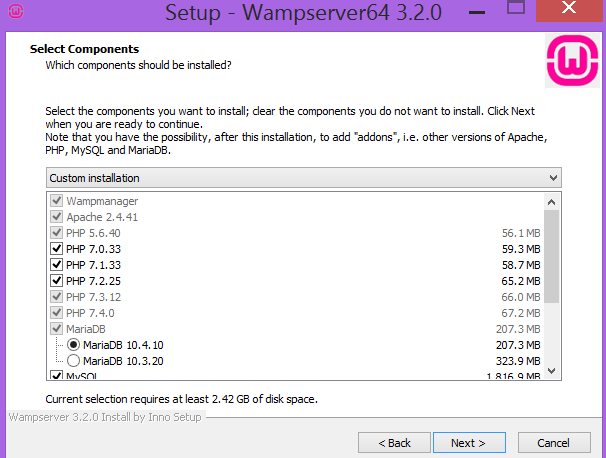
- Wybierz skrót dla Wampserver i kliknij przycisk Dalej.
- Kliknij przycisk Instaluj, aby zainstalować Wampserver.
- Teraz wybierz domyślną przeglądarkę i domyślną edytor tekstu dla serwera WAMP.
- Twoja instalacja jest zakończona. Kliknij przycisk Zakończ, aby wyjść z kreatora instalacji serwera Wamp.
- Otwórz przeglądarkę i wpisz LocalHost, aby uzyskać do niej dostęp. Zobaczysz poniższą stronę.
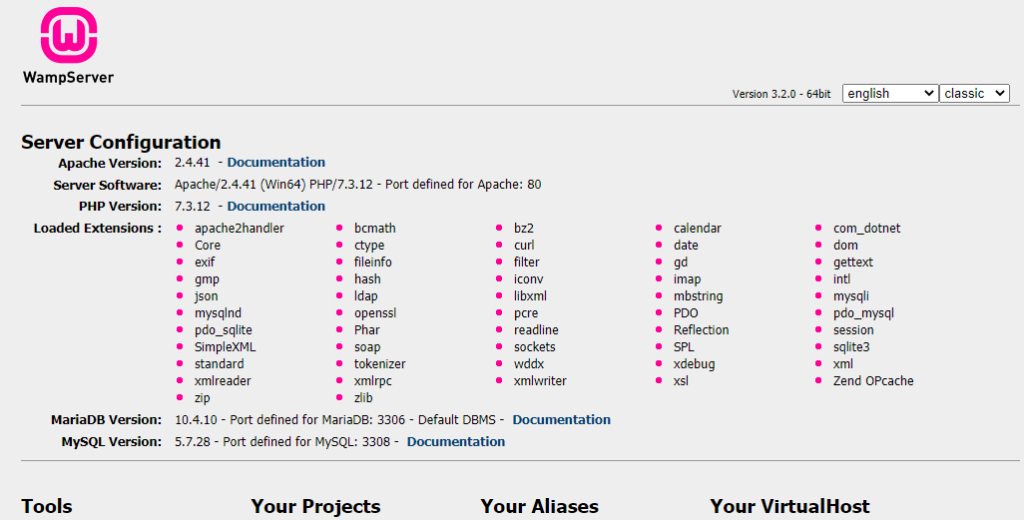
Konfiguracja WAMP
Teraz zajmiemy się kilkoma konfiguracją, które pomogą Ci podczas tworzenia i testowania aplikacji internetowych. Możesz teraz uruchomić Wampserver, klikając dwukrotnie na skrócie ikonę Wampserver na komputerze.
- Usługi -Możesz zobaczyć opcje rozpoczęcia, zatrzymania i ponownego uruchomienia wszystkich usług, klikając lewą ikonę Wampserver.
- Zmień bazę danych -Kliknij prawym przyciskiem myszy ikonę WAMP, aby otworzyć okno dialogowe Narzędzia. Wybierz narzędzia i kliknij „Odwróć domyślną DBMS MARIADB MYSQL”. Serwer WAMP ponownie uruchomi się automatycznie i możesz zobaczyć domyślną bazę danych, otwierając LocalHost w przeglądarce.
- Zmień wersję PHP -Kliknij prawym przyciskiem myszy ikonę WAMP, aby otworzyć okno dialogowe Narzędzia. Wybierz narzędzia i zmień wersję PHP CLI i kliknij żądaną wersję PHP.
- Wirtualny host - Możesz łatwo dodać wirtualny host za pośrednictwem interfejsu internetowego Wampserver. Otwórz LocalHost w przeglądarce i kliknij „Dodaj wirtualny host” w sekcji narzędzi. Wprowadź „Nazwa wirtualnego hosta, takiego jak dev.example.com” i wprowadź bezwzględną ścieżkę projektu. Kliknij przycisk „Rozpocznij tworzenie wirtualHost”. Uruchom ponownie serwer Apache, aby załadować nowo utworzony wirtualny host.
- Zmień port Apache - Domyślnie serwer WWW Apache działa na porcie 80. Jeśli chcesz użyć innego portu dla Apache, możesz to zrobić z panelu sterowania Wampserver. Kliknij prawym przyciskiem myszy ikonę WAMP, aby otworzyć okno dialogowe Narzędzia. Wybierz narzędzia i kliknij „Użyj portu innego niż 80”. Wprowadź nowy numer portu w oknie dialogowym i kliknij przycisk OK.
- Zmień port DBMS - Domyślnie serwer bazy danych działa na porcie 3306. Jeśli chcesz użyć innego portu dla serwera bazy danych, możesz to zrobić z panelu sterowania Wampserver. Kliknij prawym przyciskiem myszy ikonę WAMP, aby otworzyć okno dialogowe Narzędzia. Wybierz narzędzia i kliknij „Użyj portu innego niż 3306”. Wprowadź nowy numer portu w oknie dialogowym i kliknij przycisk OK.
- Puste dzienniki - Wamserver zapewnia funkcjonalność do wyczyszczenia dzienników z panelu sterowania. Możesz opróżnić dzienniki, takie jak dziennik błędów PHP, dziennik błędów Apache, dziennik dostępu Apache, dziennik MySQL i dziennik mariadb. Nawet Ty możesz wyczyścić wszystkie dzienniki jednocześnie. Kliknij prawym przyciskiem myszy ikonę WAMP, aby otworzyć okno dialogowe Narzędzia. Wybierz narzędzia i wybierz puste dzienniki, znajdziesz wszystkie opcje usuwania dzienników.
- Zmień język - Możesz język panelu sterowania Wampserver. Kliknij prawym przyciskiem myszy ikonę WAMP, aby otworzyć okno dialogowe Narzędzia. Wybierz język i kliknij wymagany język. W nowo wybranym języku zobaczysz panel sterowania.
Uzyskaj dostęp do phpMyAdmin
Możesz uzyskać dostęp do phpMyAdmin do zarządzania bazami danych, otwierając LocalHost w przeglądarce, a następnie kliknij link phpMyAdmin na stronie Wampserver Welcome. Możesz także uzyskać do niego dostęp, odwiedzając adres URL HTTP: // LocalHost/PhpMyAdmin.
Wniosek
Omówiliśmy Wampserver i objęliśmy kompletny przewodnik krok po kroku do Install Wampserver w systemie Windows. Możesz łatwo zainstalować i skonfigurować Wampserver , śledząc ten samouczek i od razu rozpocząć kodowanie. Możesz odwiedzić sekcję Links w eksplorowaniu, aby uzyskać więcej opcji na oprogramowaniu do stosu rozwiązań. Wreszcie Containerize.com jest w spójnym procesie pisania postów na blogu na temat dalszych najnowszych produktów typu open source. Dlatego pozostań w kontakcie z tą kategorią Server Server Solut w celu uzyskania najnowszych aktualizacji.
Badać
Możesz znaleźć istotne następujące linki: